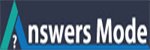HOW TO ADD A BROTHER PRINTER DRIVER ON WINDOWS 10?
HOW TO ADD A BROTHER PRINTER DRIVER ON WINDOWS 10?
Brother is a brand that offers us the finest quality printer. Brother Printers offer printers with different models and size. There are many good numbers of brother printer users. With the help of your brother printer, you can print, scan and fax. A printer is a technical device, where arising technical issues are normal. Being a machine a brother printer also need to go through many technical issues. By taking the help of Brother Printer Tech Support experts, you can easily get out of the problem that you are facing in your printer.
When you want to get your print job done, you need to connect it with devices like a computer or any Android device etc. Connecting the Printer to a computer is not the only work but after that, it might face many technical issues, So Hope this Troubleshooting Blog will definitely help you in the best way.
- Download the Printer Driver or Add Printer Wizard Driver from Brother Official Website.
- Once the driver has been downloaded, we will need to extract it.
How To Extract:
- Double-click on the downloaded file. A ZIP Self Decompression window will appear.
- You can type a path to the location where you’d like to save this file.
- Click Decompress.
- Click OK, once the decompression is done.
- If You are using WiFi connection follow the steps below –
- Turn on your machine.
- Make sure that your machine is connected to your wifi network.
- Click Start then (All apps) then Windows System and then Control Panel.
- Below Hardware and Sound, click View Devices and Printers.
- Now click Add a printer.
- Your computer will start searching for available printer. Wait for the list to optimize with your machine.
- Click Have Disk.
5. Click on Browse and specify the location of the drivers that you extracted.
6. Now click Open.
7. Then click OK.
8. Select your printer model name and then click Next.
9. In case you receive a message stating that a driver is already installed, select Replace The Current Driver & click Next.
10. We recommend that you leave the default printer name and then hit Next.
- Select Printer sharing option and then click Next.
12. You may put a check next to Set as the default printer, if desired.
13. You can print a test page if you want.
14. Click Finish to install the driver.