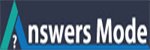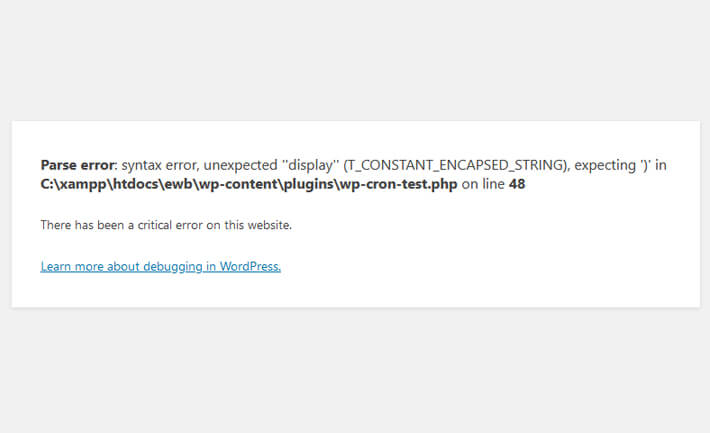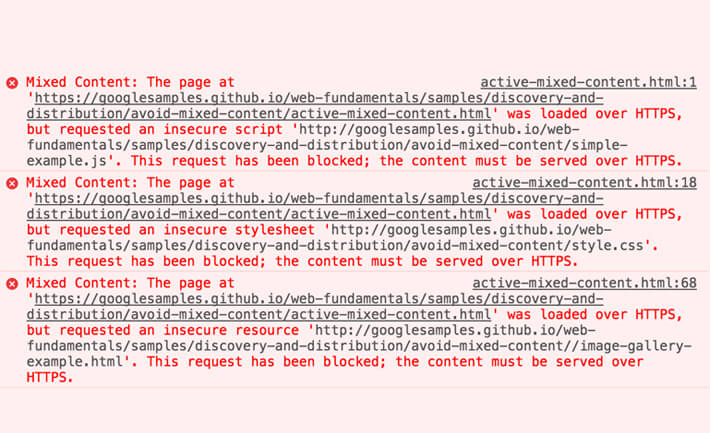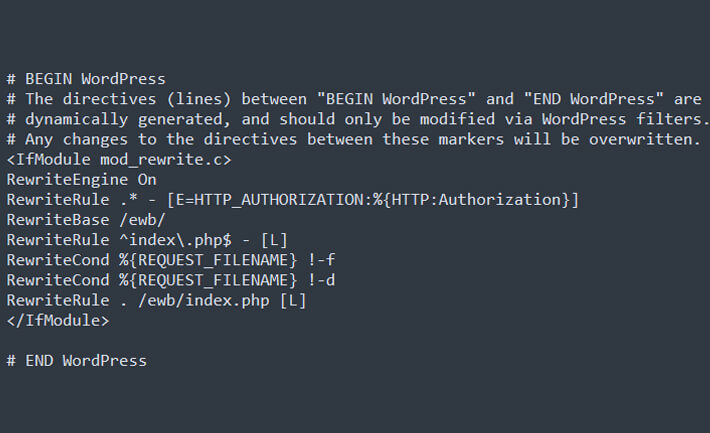404 Errors After Clicking WordPress Links. How to solve this problem?
404 Errors After Clicking WordPress Links. How to solve this problem?
Thanks for your questions. 404 Errors After Clicking WordPress Links.. it is a very important question. because many of us faces this kind of problem.
When working with WordPress, 404 Page Not Found errors can often occur when a new theme has been activated or when the rewrite rules in the .htaccess file have been altered.
When you encounter a 404 error in WordPress, you have two options for correcting it.
Option 1: Correct the Permalinks
- Log in to WordPress.
- From the left-hand navigation menu in WordPress, click Settings > Permalinks (Note the current setting. If you are using a custom structure, copy or save the custom structure somewhere.)
- Select Default.
- Click Save Settings.
- Change the settings back to the previous configuration (before you selected Default). Put the custom structure back if you had one.
- Click Save Settings.
This will reset the permalinks and fix the issue in many cases. If this doesn’t work, you may need to edit your .htaccess file directly.
Option 2: Modify the .htaccess File
Add the following snippet of code to the top of your .htaccess file:
# BEGIN WordPress
<IfModule mod_rewrite.c>
RewriteEngine On
RewriteBase /
RewriteRule ^index.php$ - [L]
RewriteCond %{REQUEST_FILENAME} !-f
RewriteCond %{REQUEST_FILENAME} !-d
RewriteRule . /index.php [L]
</IfModule>
# End WordPress
If your blog is showing the wrong domain name in links, redirecting to another site, or is missing images and style, these are all usually related to the same problem: you have the wrong domain name configured in your WordPress blog.
3 Common WordPress Bug Fixing- You Should Read
How to Fix WordPress Posts Returning 404 Error
Step 1: Reset Your WordPress Permalinks. The first step to try is resetting your permalinks.
Step 2: Restore Your . htaccess File.
Step 3: Disable All of Your WordPress Plugins and Theme.
Step 4: Set Up a 301 Redirect for Moved or Renamed Content.
Regards,
Will