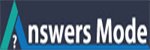How to Use 4WinKey Professional – Reset Windows local account password with a bootable USB
How to Use 4WinKey Professional – Reset Windows local account password with a bootable USB
Thanks you vary much for your valuable questions.
Download free demo version of 4WinKey Professional in any accessible PC. Click “4WinKey Professional.exe” to install program on any PC you have access to. Then follow the instructions below to reset Windows password:
Part 1. Burn Program to Vacant USB Flash Drive
Step 1: Run 4WinKey and click “Browse” to choose the existing 4WinKey image file. The file is usually located as the default.

Step 2: Select “USB Flash Drive” and specify the USB Flash Drive from the pull-down list. Insert a blank USB into a USB port.
Step 3: Click “Burn” to start burning process. It may take a few minutes. Then click OK and eject USB hard drive after burning completes successfully.
Part2. Reset Windows Password with a Bootable USB Flash Drive
Step 1: Insert newly created CD/DVD/USB into your password-protected computer and reboot your PC from CD/DVD/USB disk: press “F12” to enter “Boot Menu”. Select CD/DVD/USB disk from the list and then hit “Enter”.

Step 2: Type ID number of protected Windows installation or 0 to continue or quit operation.

Step 3: Type its number of protected account to choose the user whose password you want to reset and press “Enter”.

Step 4: Type “y” to confirm your operation. After that, you will be asked: ‘Reset password for another account? (y/n)’. Type “y” to reset password for another account or type “n” to exit. Eject CD/DVD and restart your PC. Now you can log in your computer without any password.